xp系统安装网卡驱动,安装网卡驱动的详细操作过程
- 更新日期:2018-05-01 作者:装机大师 来源:www.heiniu123.com
安装网卡驱动的详细操作过程,驱动是一台电脑能否正常工作的重要因素,每一台电脑相应的功能需要相应的驱动来支持。重装系统后有时候因为断网或者其他原因无法联网,那么该怎么去操作电脑去安装网卡驱动呢?下面,小编就来跟大家介绍网卡驱动的安装方法了。
打开驱动精灵,然后点击“一键体检”
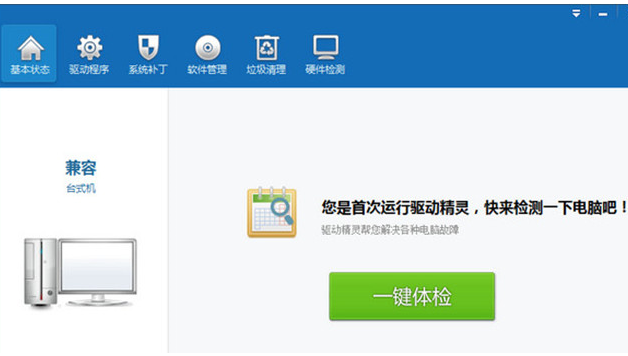
安装驱动系统软件图解1
点击被检测到需要更新的硬件驱动
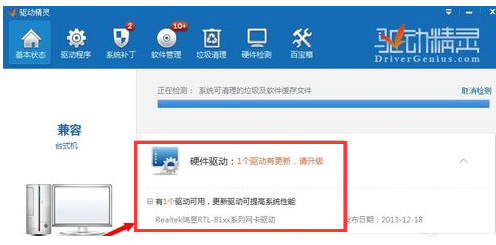
网卡驱动系统软件图解2
在弹出的对话框中选择“升级更新”,
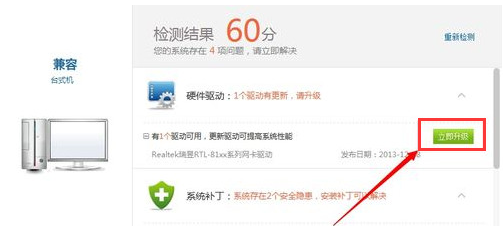
网卡系统软件图解3
然后即会自动下载更新
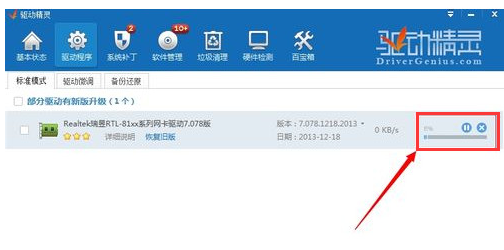
安装网卡驱动系统软件图解4
下载完成以后,会弹出安装对话框,这里就比较简单了
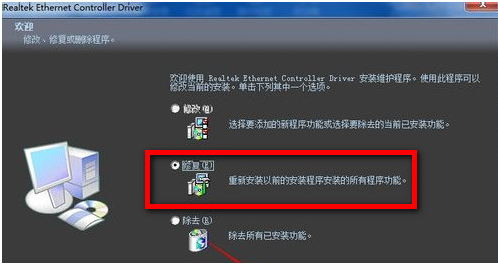
安装驱动系统软件图解5
根据系统的提示一直点击下一步即可,最后点击完成。更新完毕
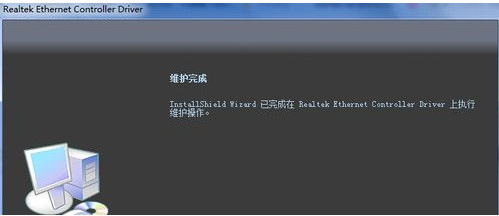
网卡驱动系统软件图解6
最后返回驱动精灵万能网卡版主界面,重新体检,所有的硬件驱动程序就都是最新的了。
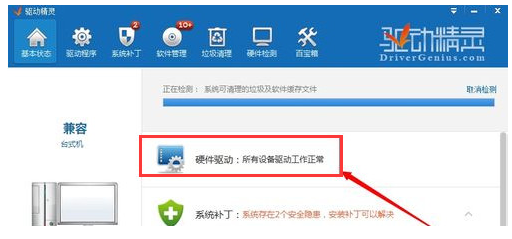
安装网卡驱动系统软件图解7
以上就是网卡驱动的安装操作了。