xp系统恢复隐藏文件夹,小编教你如何恢复隐藏文件夹
- 更新日期:2018-05-01 作者:装机大师 来源:www.heiniu123.com
小编教你如何恢复隐藏文件夹,很多用户都喜欢将一些文件隐藏起来保障自己信息的安全,不过有的用户会想要将隐藏的文件给恢复过来,解放出来,那么这个该怎么去操作,相信很多会隐藏的用户都不晓得怎么恢复隐藏文件夹,下面,小编就和大家来讨论一下恢复隐藏文件夹的操作。
如何恢复隐藏文件夹
点击桌面上的计算机,进入到计算机界面中去。
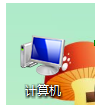
文件夹系统软件图解1
点击最上面的“工具”,点击“文件夹选项”进行打开
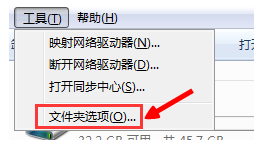
恢复文件夹系统软件图解2
点击上面的查看按钮
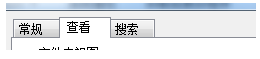
电脑系统软件图解3
找到一个隐藏文件和文件夹的,选择最下面的显示隐藏的文件夹。

恢复文件夹系统软件图解4
可以看到隐藏的文件夹了,双击就可以了打开了。隐藏的文件夹的颜色和其余的是不一样的。
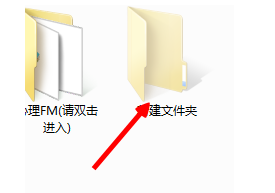
文件夹系统软件图解5
要取消的话,就先点击文件夹,右键选择属性这个选项就有了。
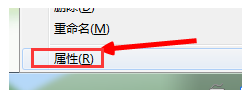
电脑系统软件图解6
选择以后,往下就会看到一个是只读,下面是隐藏,把隐藏前面的对勾去掉就可以了。
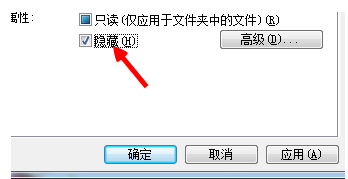
文件夹系统软件图解7
点击应用,提示更改适用于哪,选择:(适用于文件夹,子文件夹和文件)就好了,隐藏的文件夹就恢复了。
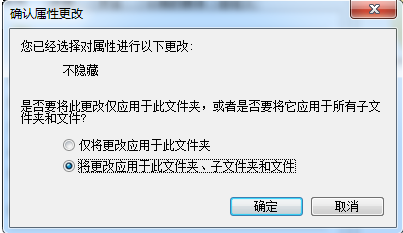
电脑系统软件图解8
以上就是恢复隐藏文件夹的操作了。