win7系统打开cdr文件,小编教你打开cdr文件要如何操作
- 更新日期:2018-05-01 作者:装机大师 来源:www.heiniu123.com
小编教你打开cdr文件要如何操作,最近有网友在问要如何打开cdr文件?其实即使是一些对电脑比较熟悉的网友也有可能不知道怎么打开。cdr文件使用户可创作出多种富于动感的特殊效果及点阵图像即时效果在简单的操作中就可得到实现——而不会丢失当前的工作。那么cdr文件用什么打开呢?下面,小编就来跟大家解说cdr文件用什么打开。
cdr文件用什么打开
怎么制作cdr文件:
打开CorelDRAW的软件,选择工具箱中的矩形工具,绘制一个矩形。鼠标左键单击右边的颜色条,我们给其任意的填充一个蓝色。
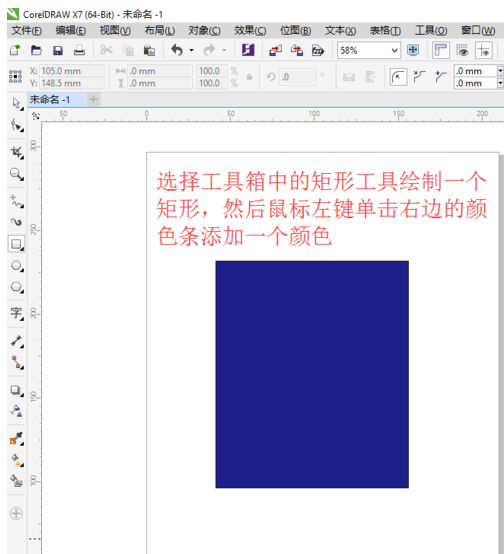
文件系统软件图解1
图形绘制好后,保存PSD文件。执行菜单栏中的文件—保存为,或者直接使用快捷键Ctrl+shift+S
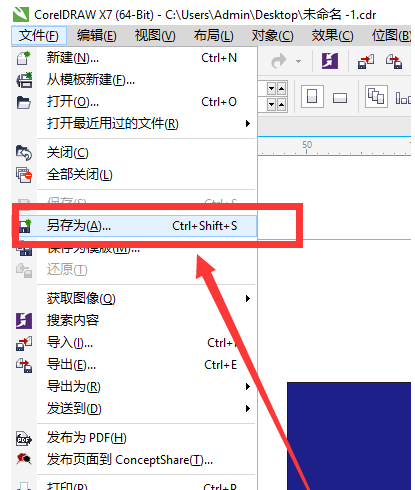
cdr系统软件图解2
点击保存为后,出现一个选框,直接点击保存就可以了。在这里就直接先保存到桌面上。
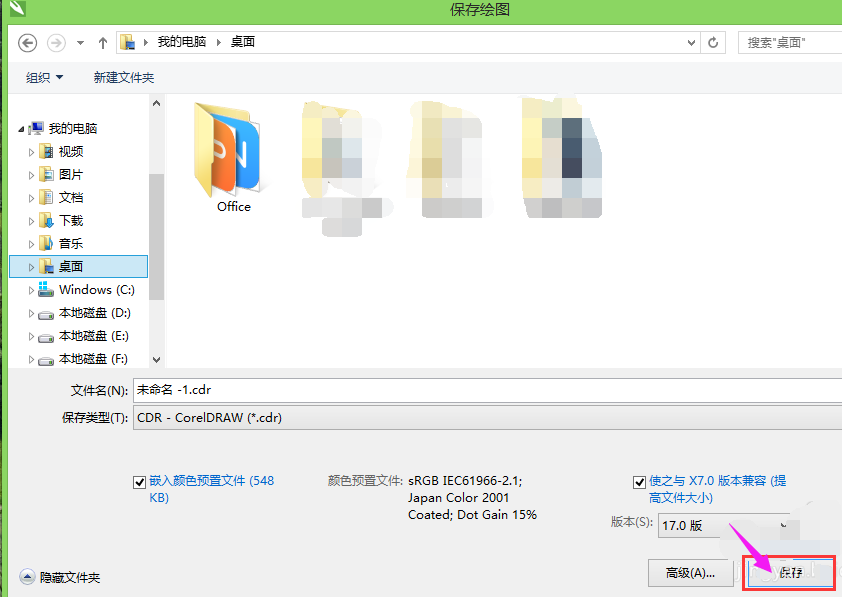
打开cdr文件系统软件图解3
保存后,可以直接在桌面上看到之前保存的PSD文件。
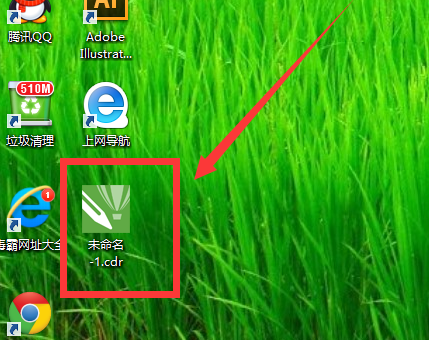
打开cdr文件系统软件图解4
打开cdr文件的方法:
打开CorelDRAW的软件,执行菜单栏中的文件,点击:打开,或者直接使用快捷键Ctrl+O
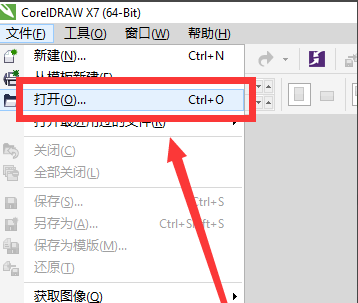
文件系统软件图解5
看到打开绘图的选框,直接找到需要打开的PSD文件就可以了。
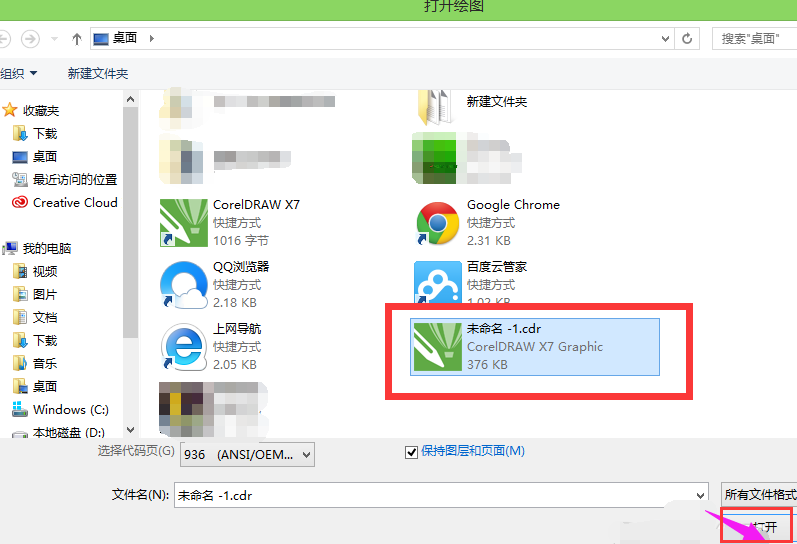
打开cdr文件系统软件图解6
点击打开后,我们就可以看到我们之前保存的文件。
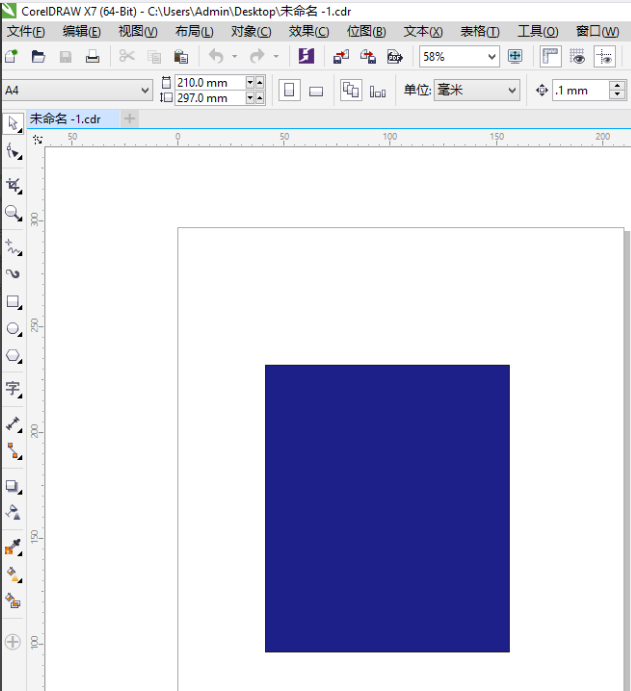
cdr系统软件图解7
以上就是打开cdr文件的操作方法了。你们看懂了吗?