win8系统psd格式图片批量转换成jpg图片,psd格式图片批量转换成jpg图片技巧
- 更新日期:2018-05-01 作者:装机大师 来源:www.heiniu123.com
psd格式图片批量转换成jpg图片技巧,很多人还不太懂把格式图片去转换jpg图片,这样就给他们的工作带来了很多的不便,其实XP可以实现这样的操作,只是很多人不知道如何操作罢了,下面小编就来教大家如何把psd格式图片批量转换成jpg图片的方法!
具体如下:
1、打开我们所有需要处理的PSD文件,可以在我们选项卡上看到目前有四个PSD文档需要处理。
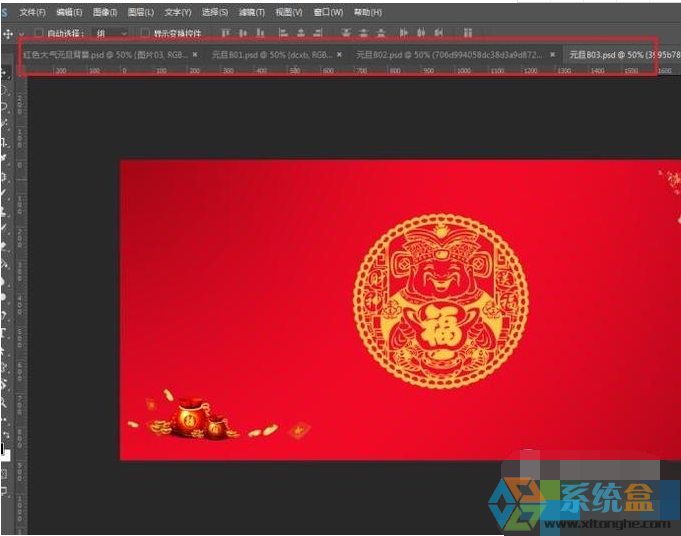
2、在文件菜单下找到脚本→图像处理器,快速将我们的图像处理器窗口调出来。
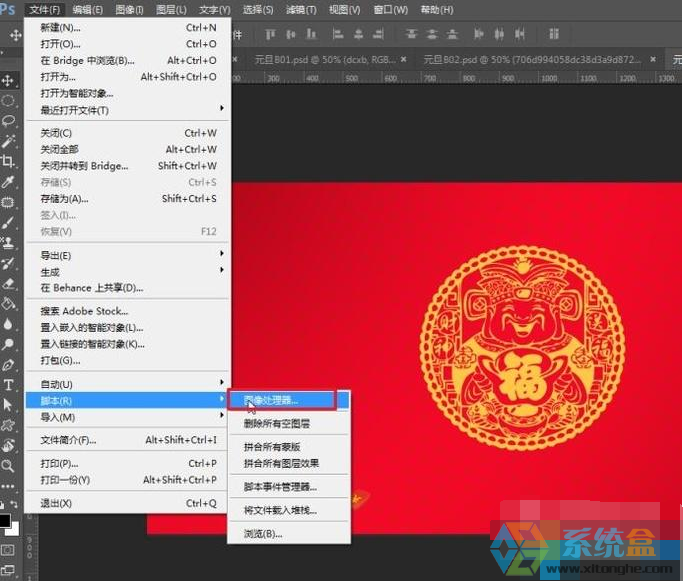
3、选择我们的保存位置及格式,默认我们将它设为“在相同位置存储”。执行运行命令,快速将我们PSD的文件转为JPG图片。
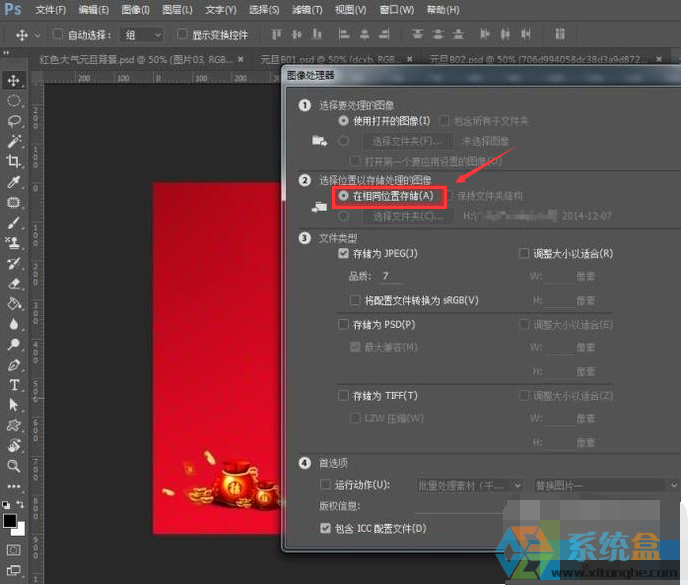
4、回到我们打开的PSD文件下,找到JPEG文件夹。
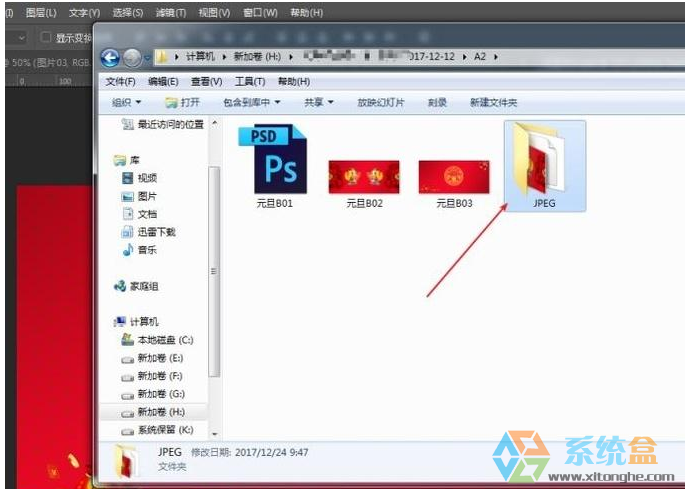
以上技术小编今天给大家分享的如何把psd格式图片批量转换成jpg图片的方法。其实方法就是那么简单,需要的伙伴可以按照以上的方法试试!希望本教程能够给大家带帮助。