win7系统电脑显卡驱动升级,如何对电脑显卡驱动进行升级
- 更新日期:2018-05-01 作者:装机大师 来源:www.heiniu123.com
如何对电脑显卡驱动进行升级?显卡在大多数时刻,用户是感觉不到它的存在,但在大型网游的时候画质要求较高情况下就能看到它的用处了,除了硬件要好,驱动也很重要,为了更好的发挥显卡效能,升级驱动是必要的,下面,小编就来跟大家分享电脑显卡驱动的升级操作了。
电脑显卡驱动怎么升级
首先鼠标右击(我的电脑),点击(管理)。
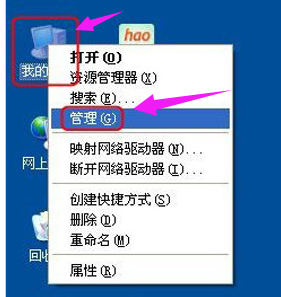
电脑系统软件图解1
在计算机管理框里,点击左边框里的(设备管理器),然后在右边框里的最下方选择显示卡,鼠标右击显示卡栏,再点击(更新驱动程序)。
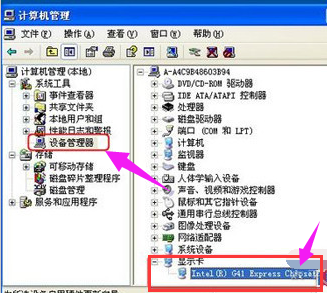
升级驱动系统软件图解2
在硬件更新向导里,在搜索最佳驱动程序项中,
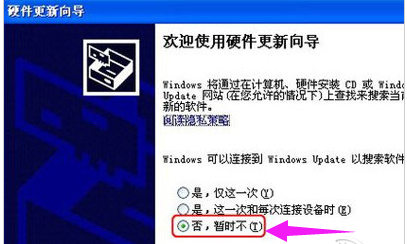
显卡驱动系统软件图解3
点击浏览找到已经下载好的最近版本驱动程序。
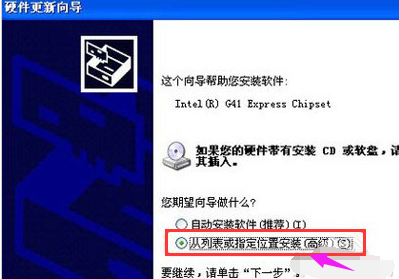
显卡驱动系统软件图解4
再点击(下一步)。
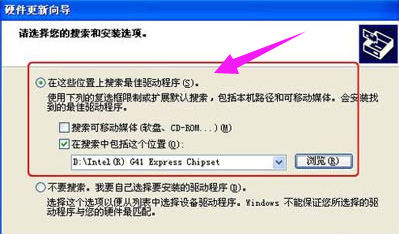
升级驱动系统软件图解5
驱动程序就会自动安装,直到显示完成硬件更新向导框。点击(完成)。
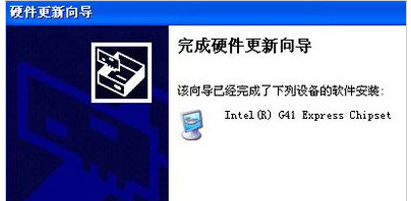
升级驱动系统软件图解6
以上就是电脑显卡驱动的升级操作了。