win7系统电脑共享文件,分享两部电脑共享文件方法
- 更新日期:2018-05-01 作者:装机大师 来源:www.heiniu123.com
分享两部电脑共享文件方法,网友们在工作时有时会在局域网里面可以通过一些设置实现两台电脑共享文件夹,可以很方便的共同编辑一个文件夹里面的内容,提高工作效率,但要设置起来并不是每个人都会,小编在这就给大家介绍两台电脑如何共享文件。
1、配置IP地址
首先在“电脑A”上配置IP地址;
(1)、在“开始菜单”打开“控制面板”;
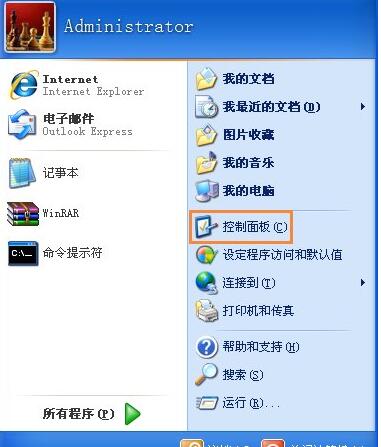
局域网共享文件系统软件图解1
(2)、找到“网络连接”打开;
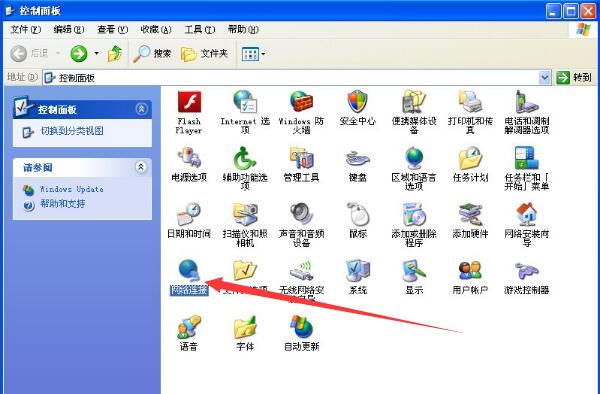
共享文件系统软件图解2
(3)、右键单机“本地连接”--“属性”;
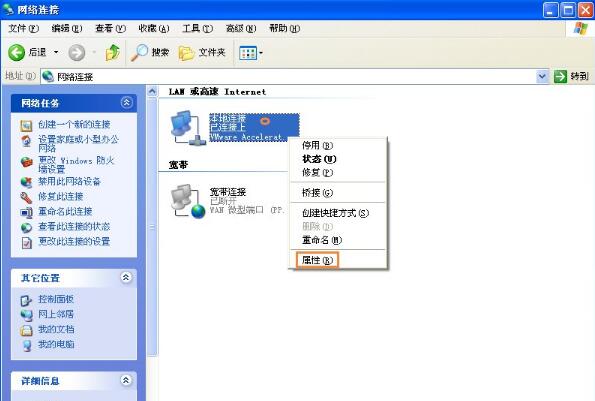
如何共享文件系统软件图解3
(4)、双击“Internet协议(TCP/IP)”;
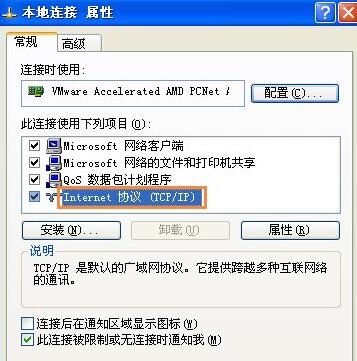
局域网共享文件系统软件图解4
(5)、选择“使用下面IP地址”;
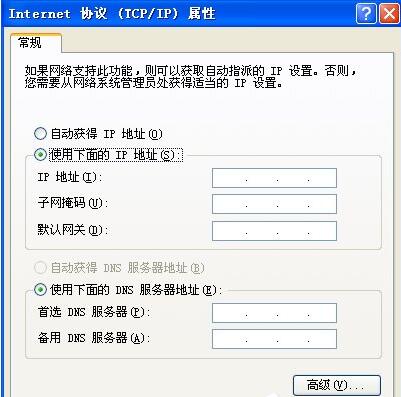
两台电脑如何共享文件系统软件图解5
(6)、在“ip地址”和“子网掩码”分别输入“192.168.1.55”和“255.255.255.0”,确定;
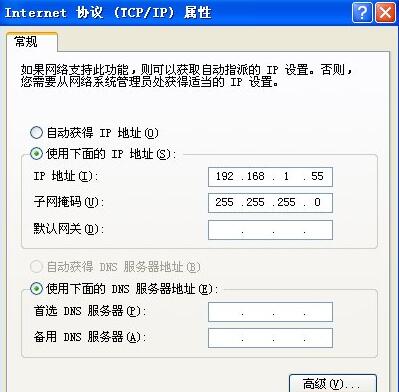
如何共享文件系统软件图解6
(7)、在“电脑B”上重复2-8步,“ip地址”和“子网掩码”改成“192.168.1.66”和“255.255.255.0”,确定。
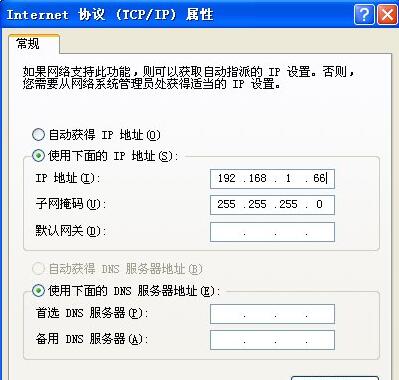
两台电脑如何共享文件系统软件图解7
2、关闭防火墙
(1)、打开控制面板;
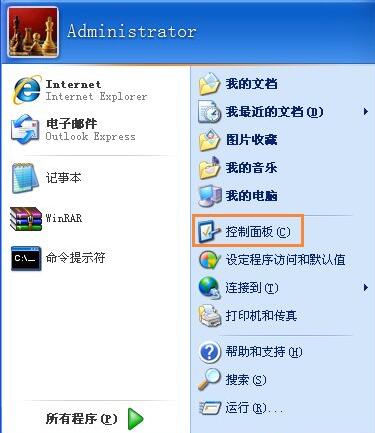
两台电脑如何共享文件系统软件图解8
(2)、找到“Windows防火墙”“关闭”;
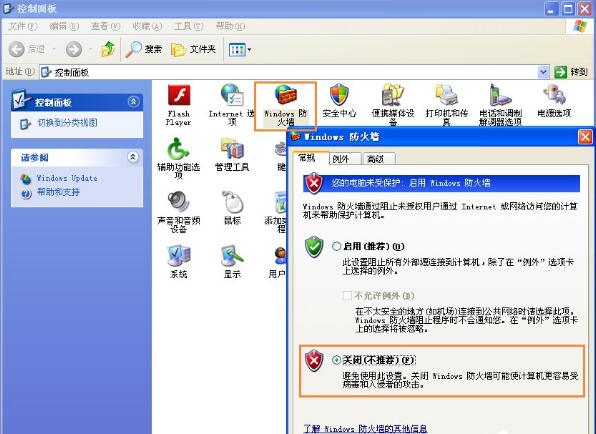
如何共享文件系统软件图解9
(3)、单机“确定”。
3、更改“本地策略”
(1)、“开始”--“运行”输入“gpedit.msc”“确定”,展开“Windows设置”--“本地策略”--“安全选项”;

局域网共享文件系统软件图解10
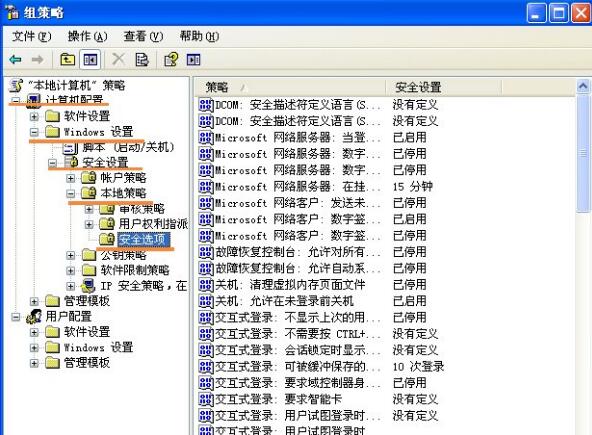
局域网共享文件系统软件图解11
(2)、将“帐户: 使用空白密码的本地帐户只允许进行控制台登录”双击;
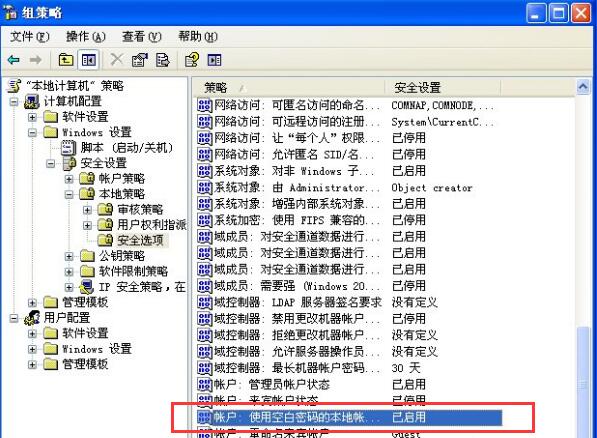
两台电脑如何共享文件系统软件图解12
(3)、双击改为“已停用”并确定。
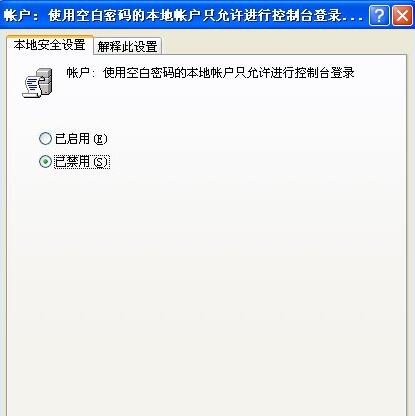
共享文件系统软件图解13
4、共享需要访问的文件夹
(1)、右键“文件”--“属性”;
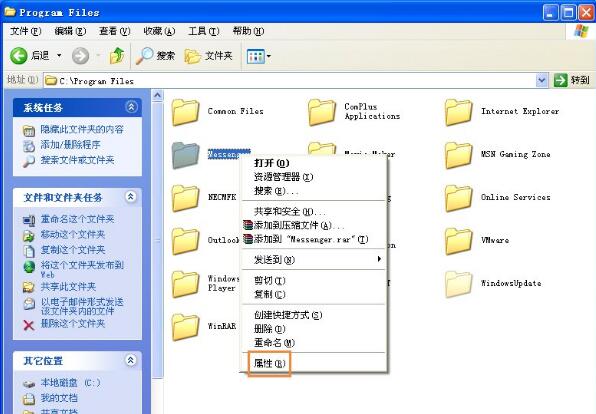
共享文件系统软件图解14
(2)、选择“共享”--“共享此文件夹”单机“确定”。
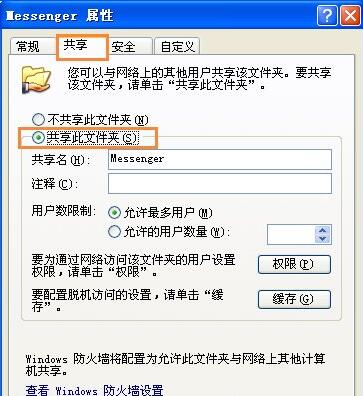
如何共享文件系统软件图解15
5、访问文件
最后在“电脑A”上访问“电脑B”,在电脑A上打开“开始菜单”--“运行”输入:\\192.168.1.2\test 确定,即可访问。

局域网共享文件系统软件图解16
总结起来就几步:
1、配置IP地址和电脑在局域网内可以连通;
2、关闭防火墙;
3、更改“本地策略”;
4、共享需要访问的文件夹。