win10系统电脑音响没声音,xp系统电脑音响没声音怎么办
- 更新日期:2018-05-01 作者:装机大师 来源:www.heiniu123.com
xp系统电脑音响没声音怎么办?很多人用台式或者笔记本电脑时,可能都会遇到这么一个问题。就是电脑的音响突然发不出声音了,音响是好的,电脑声音也开到最大了,但是就是没有声音,面对电脑音响没声音这种情况的时候,电脑菜鸟们一筹莫展,不知如何是好。为此,小编现在就把经验供献给大家参考参考。
xp系统电脑音响没声音
查看电脑的喇叭是否接触不良。

电脑界面1
右击“我的电脑”,然后点击“属性”,在“硬件”中选择“设备管理”,点击“按类型查看设备”。
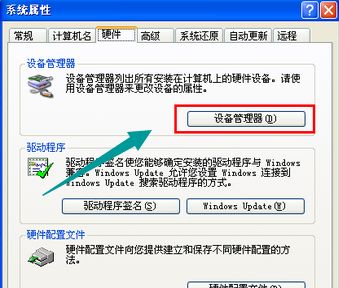
电脑界面2
窗口中有“声音、视频和游戏控制器”这一选项,注意看下面有没有“×”、“?”或“!”。如果有,说明电脑声卡驱动不正确,需要重装声卡驱动。
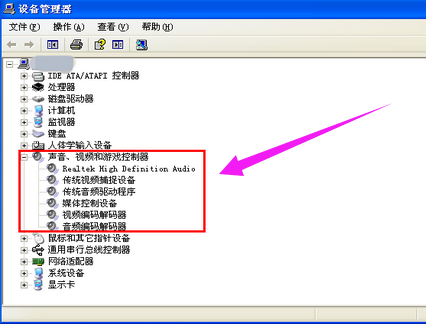
电脑界面3
右键单击“传统音频驱动程序”,选择“更新驱动程序”,点击“是,仅这一次”,选“下一步”,之后会看到“自动安装软件”的选项,选择后电脑会自动在网上搜素驱动程序。
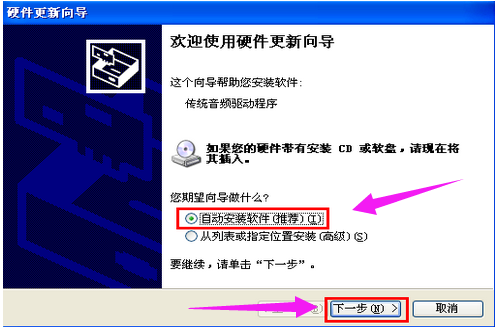
电脑界面4
使用“驱动精灵”点击“立即检测”,检查电脑的驱动。
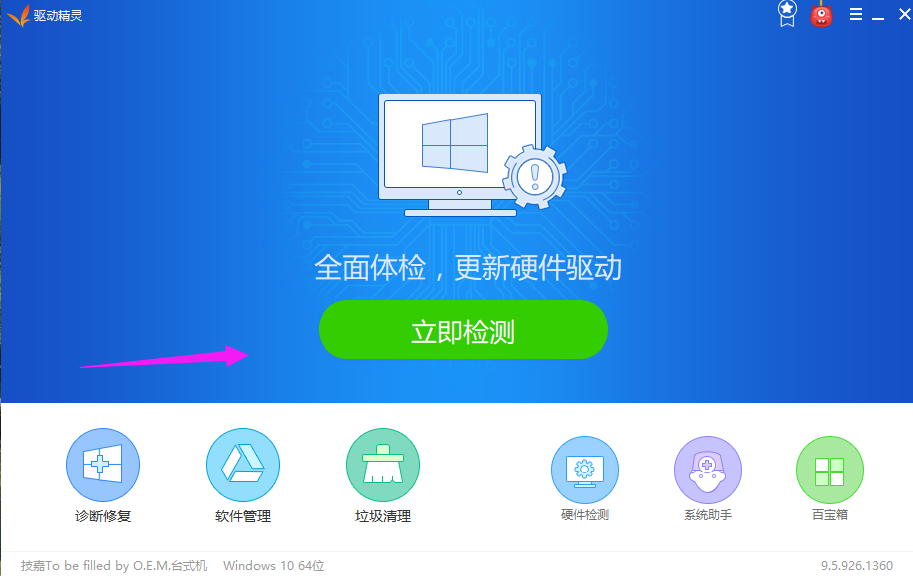
电脑界面5
以上就是解决电脑音响没声音的操作步骤了